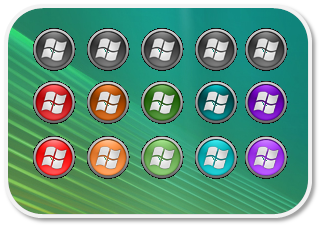ShopDreamUp AI ArtDreamUp
Deviation Actions
Suggested Deviants
Suggested Collections
You Might Like…
Description
===============================================
<<BlackColors Start Orb & Back-Forward Buttons
for Windows 7 - 32/64bit>>
===============================================
NOTE: This method replaces default system files, so use it at your own risk and if anything goes wrong, restore the backup files.
Go to Start Menu > All Programs > Accessories > System Tools > click System Restore.
Please create a Restore point using "System Restore" before applying so that you can restore your system back to default if you don't like the changes. Also take a backup of system files before modifying them, so that you can restore them if anything goes wrong or you don't like the new change.
HOW TO USE
------------------
Make sure you turn off the User Account Control (UAC) that can help you prevent unauthorized changes to your computer. It works by prompting you for permission when a task requires administrative rights.
On Control Panel > User Accounts and Family Safety > Users Accounts > Click Turn User Account Control on or off. Untick the check box to turn off UAC, and then click OK.
<Back-Forward Buttons>
1. Go to your drive "C:\Windows\System32" folder,
2. Find and right click "ExplorerFrame.dll", go into Properties > Security > Advanced > Owner > click Edit > Highlight Administrators and Apply, click Yes when prompted. Exit out of properties altogether.
Then, right click ExplorerFrame.dll again. Go into Properties > Security > click Edit > Highlight Administrators > click Allow Full control > Apply, click yes when prompted.
3. Once you done above steps, rename original "ExplorerFrame.dll" to "ExplorerFrame_original.dll"
or create a backup/copy of original "ExplorerFrame.dll" into your document.
4. Copy and paste/replace the file with one of your choosen colors "ExplorerFrame.dll" found inside each color folders based on type of system you're using.
5. Reboot/Logoff/Restart explorer to see the buttons changed.
To restart Windows Explorer, right click at taskbar. Open Task Manager, End Process "explorer.exe" which under Processes tab and create New Task "C:\WINDOWS\explorer.exe"
<Start Orb>
1. Go to your drive "C:\Windows\" folder,
2. Find and right click "explorer.exe", go into Properties > Security > Advanced > Owner > click Edit > Highlight Administrators and Apply, click Yes when prompted. Exit out of properties altogether.
Then, right click "explorer.exe" again. Go into Properties > Security > click Edit > Highlight Administrators > click Allow Full control > Apply, click yes when prompted.
3. Once you done above steps, rename original "explorer.exe" to "explorer_original.bak"
or create a backup/copy of original "explorer.exe" into your document.
4. Copy and paste/replace the file with one of your choosen colors "explorer.exe" found inside each color folders.
5. Reboot/Logoff/Restart explorer to see the buttons changed.
To restart Windows Explorer, right click at taskbar. Open Task Manager, End Process "explorer.exe" which under Processes tab and create New Task "C:\WINDOWS\explorer.exe"
Done!
<<BlackColors Start Orb & Back-Forward Buttons
for Windows 7 - 32/64bit>>
===============================================
NOTE: This method replaces default system files, so use it at your own risk and if anything goes wrong, restore the backup files.
Go to Start Menu > All Programs > Accessories > System Tools > click System Restore.
Please create a Restore point using "System Restore" before applying so that you can restore your system back to default if you don't like the changes. Also take a backup of system files before modifying them, so that you can restore them if anything goes wrong or you don't like the new change.
HOW TO USE
------------------
Make sure you turn off the User Account Control (UAC) that can help you prevent unauthorized changes to your computer. It works by prompting you for permission when a task requires administrative rights.
On Control Panel > User Accounts and Family Safety > Users Accounts > Click Turn User Account Control on or off. Untick the check box to turn off UAC, and then click OK.
<Back-Forward Buttons>
1. Go to your drive "C:\Windows\System32" folder,
2. Find and right click "ExplorerFrame.dll", go into Properties > Security > Advanced > Owner > click Edit > Highlight Administrators and Apply, click Yes when prompted. Exit out of properties altogether.
Then, right click ExplorerFrame.dll again. Go into Properties > Security > click Edit > Highlight Administrators > click Allow Full control > Apply, click yes when prompted.
3. Once you done above steps, rename original "ExplorerFrame.dll" to "ExplorerFrame_original.dll"
or create a backup/copy of original "ExplorerFrame.dll" into your document.
4. Copy and paste/replace the file with one of your choosen colors "ExplorerFrame.dll" found inside each color folders based on type of system you're using.
5. Reboot/Logoff/Restart explorer to see the buttons changed.
To restart Windows Explorer, right click at taskbar. Open Task Manager, End Process "explorer.exe" which under Processes tab and create New Task "C:\WINDOWS\explorer.exe"
<Start Orb>
1. Go to your drive "C:\Windows\" folder,
2. Find and right click "explorer.exe", go into Properties > Security > Advanced > Owner > click Edit > Highlight Administrators and Apply, click Yes when prompted. Exit out of properties altogether.
Then, right click "explorer.exe" again. Go into Properties > Security > click Edit > Highlight Administrators > click Allow Full control > Apply, click yes when prompted.
3. Once you done above steps, rename original "explorer.exe" to "explorer_original.bak"
or create a backup/copy of original "explorer.exe" into your document.
4. Copy and paste/replace the file with one of your choosen colors "explorer.exe" found inside each color folders.
5. Reboot/Logoff/Restart explorer to see the buttons changed.
To restart Windows Explorer, right click at taskbar. Open Task Manager, End Process "explorer.exe" which under Processes tab and create New Task "C:\WINDOWS\explorer.exe"
Done!
© 2011 - 2024 addyf812
Comments4
Join the community to add your comment. Already a deviant? Log In
Doesn't work start orb lime @ Windows 7 Ultimate x64. Help?